
実際に関数を覚えたはいいけど、
どの関数が実際に教育現場では使われるの?
こんな疑問にお答えします。
こんにちは、Kaiです。
女子WCで日本とマチルダス(Matilidas: オーストラリア代表の愛称)を応援するも悔しい結果となりました。優勝したスペインおめでとう!
今回は僕が現場で役に立ったなぁと思うExcelの機能を紹介しようと思います。
Excelは何のために覚えるの?
教員の仕事に欠かせないExcel。僕も本当にお世話になりました。Excelは作業を効率化してくれる計算ソフトですが、ハードルの高い人がいるのも事実。そもそもExcelは何のために覚えるのでしょうか。効率化そのものに加え、僕の考える動機はこの2つ。
・生徒との時間をつくる
・より良い学校をつくる
生徒との時間をつくる
作業の効率化を学ぼうとする姿勢は、回り回って生徒との時間をつくることにつながります。
自分のキャパシティを100としたとき常に90の忙しさで仕事をする先生は10しか生徒と関わる余裕がありません。作業の効率化が指すのは一時的に120の労力が求められるけど、後々60の忙しさになること。そしてExcelはその代表格です。
さらに、不思議なことにその120の労力が慣れてきていつしか自分の中の100となっていきます。自身のキャパシティが増えていくことで、時間がかかっていた作業の処理も少しずつ早くなるかも知れません。
結果、生徒と関わる時間も余裕も増えていきます。「生徒との時間は作るもの」と言われますが、その具体的な方法こそがExcelの活用と言えます。
より良い学校をつくる
もう一つのExcelを学ぶべき動機がより良い学校を作るために必要なスキルです。ここで言う「より良い学校」とは「より良い教育活動が営める学校」です。より良い教育活動をするために必要なのは、本当の意味で教育効果のあるものを見極めること。
当然ながらExcelは教員のために作られたソフトではありません。余分な仕事と捉えることも可能です。しかし、Excelでサクッと仕事を処理してしまえばその学校が抱えている「緊急ではないが重要な課題」に取り組むことができます。結果的に教材研究の時間が増えたり、今までの行事にメスを入れたりといいこと尽くしです。
Excelでよく使われている機能は…
では、教育現場ではどういった関数が使えると上手く仕事を効率化できるのか。そんな現場視点で今回は「基本ながらも重宝した関数」を完成形からいくつかご紹介します。立ち位置としてはExcelの教科書ではなく、あくまで「教育現場で活用できる機能」に限定したいと思います。
こちらをご覧ください。これは、僕がテキトーにこしらえた模試を受けた生徒の得点や支払いを集計した一覧表、そして保護者会の面談表です(名前等もテキトーです)。
【一覧表】
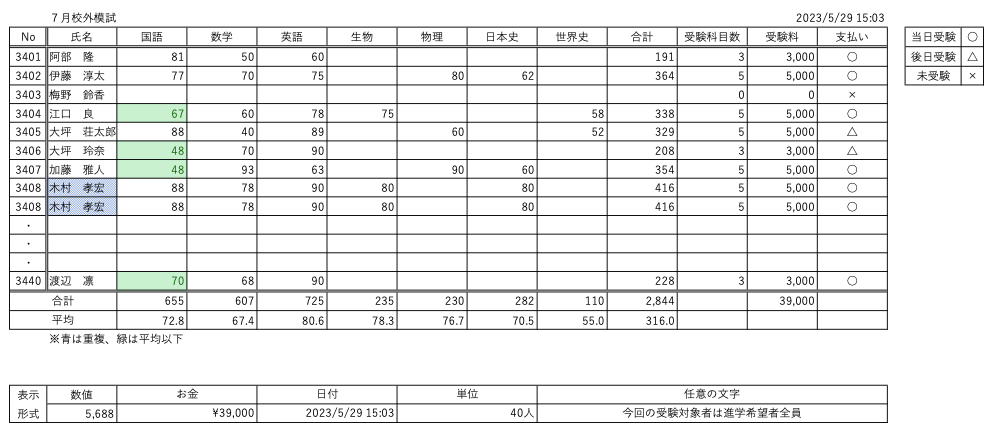
【面談表】
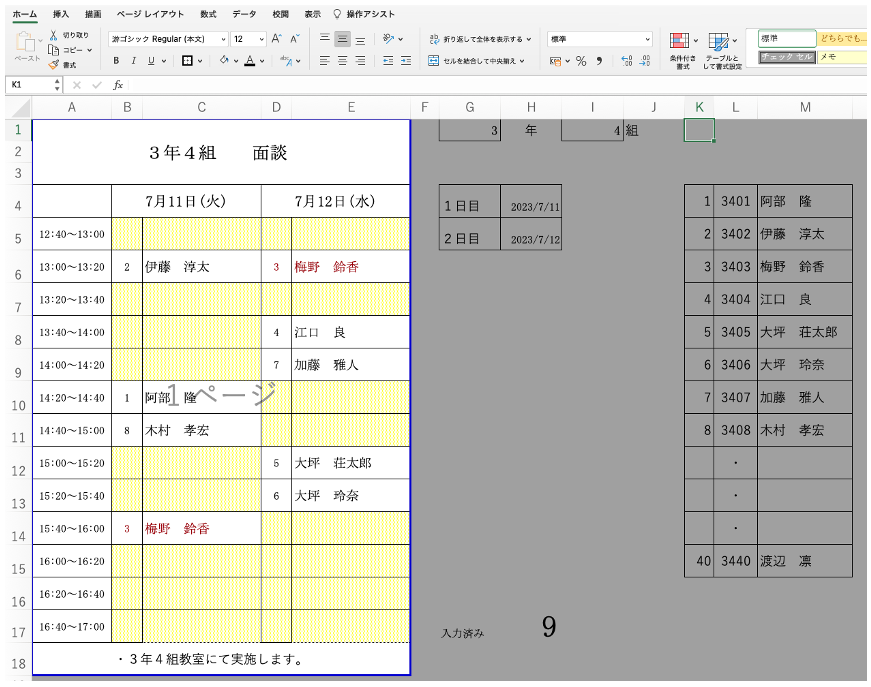
他にもテストの点や提出物、面接の予定まで一覧にするモノが多い教員。こうした表を活用するときに、少しでもラクができるように以下の機能が使われています。
- 数式の表示
- 関数1・・・NOW, SUM, AVERAGE, COUNTA, IF, IFERROR
- 規則入力 プルダウン
- 条件付き書式1・・・重複、指定の値にハイライト
- 表示形式 数値〜ユーザー定義
- 関数2・・・VLOOKUP, COUNT
- 条件付き書式2・・・空欄のセルに色塗り
- 改ページプレビュー(印刷範囲の設定)
Excelには様々な機能がありますが、こと教育現場で目にしたExcelファイルの編集は多くの場合が上のどれかに該当していました。その中でも今回は1.数式の表示、2.関数を紹介したいと思います(Excelの機能ごとではなく実際の活用例に沿って書きますので関数や条件付き書式が2回あったりしますがご容赦ください。)
数式の表示
まず紹介するのは「数式の表示」です。
Excelを編集しているときや、他の方が作ったファイルの関数を確認したいときに役立ちます。
【手順】
①ホーム、挿入、、、とあるリボンから数式を選択してください。
②数式の表示をクリックしましょう。
③もう一度押すと元に戻ります。
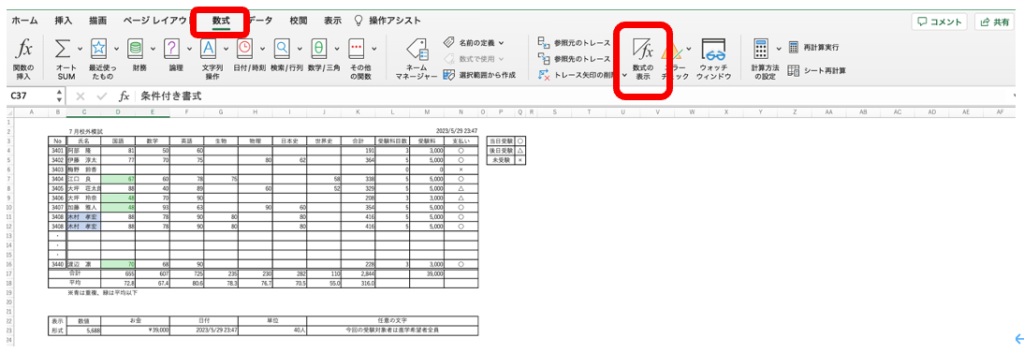
↓
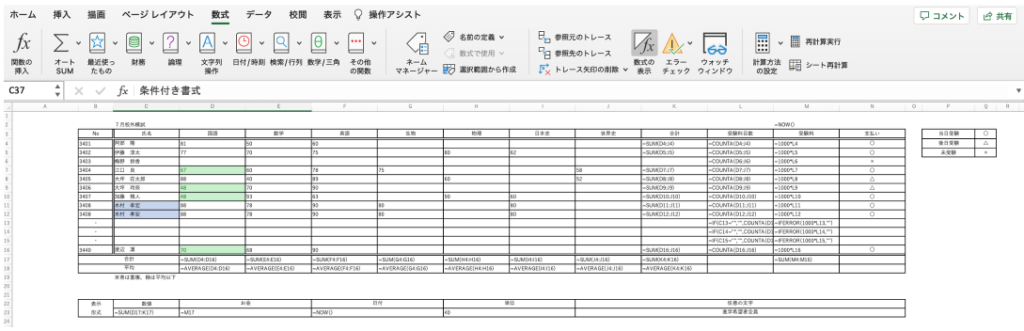
このように関数が入っているセルが一発でわかります。便利ながら意外と知られていない機能です。
関数はこれで一目瞭然!
何なら気になる編集があったらこれで確認して自分のものにしてしまいましょう!
関数
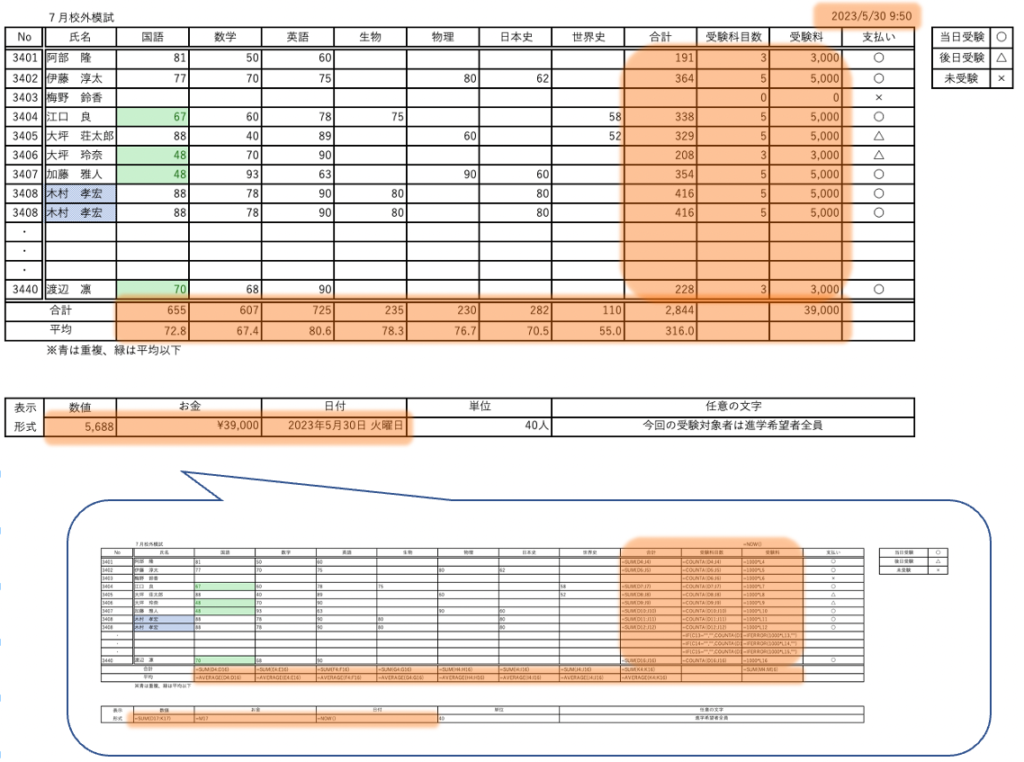
今回の表において関数が使われているのは先ほどの数式の表示のとおり、赤くハイライトした箇所になります。順に見ていきましょう。
NOW関数
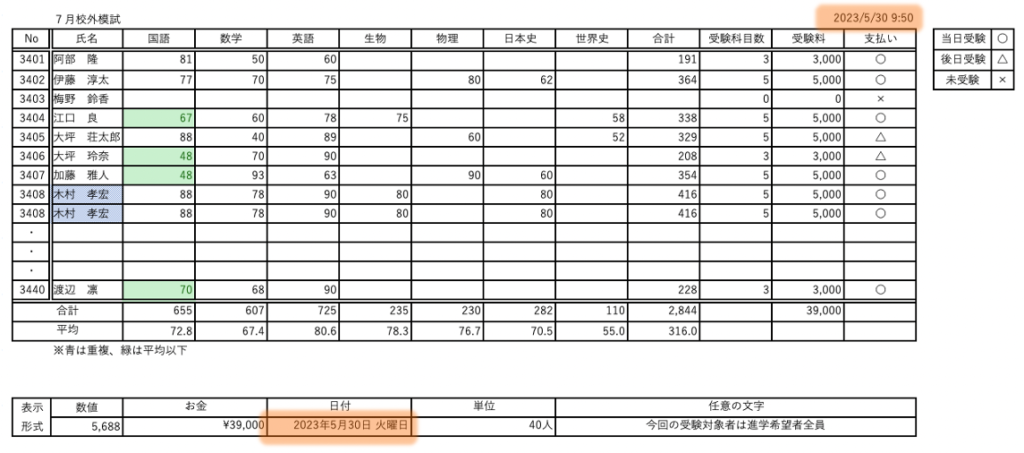
何度も修正・更新されるデータにおいて大切なのが「いつのデータか」です。
それを一発で教えてくれるのがNOW関数。
式 =NOW()
特に出力(印刷)したときに役に立つ関数。2つ資料があるけど、どっちが最新なのかというあやふやな問題がこれで解決できます。データの最終入力者などと一緒に記録しておくと、より明確になるかもしれません。
SUM関数
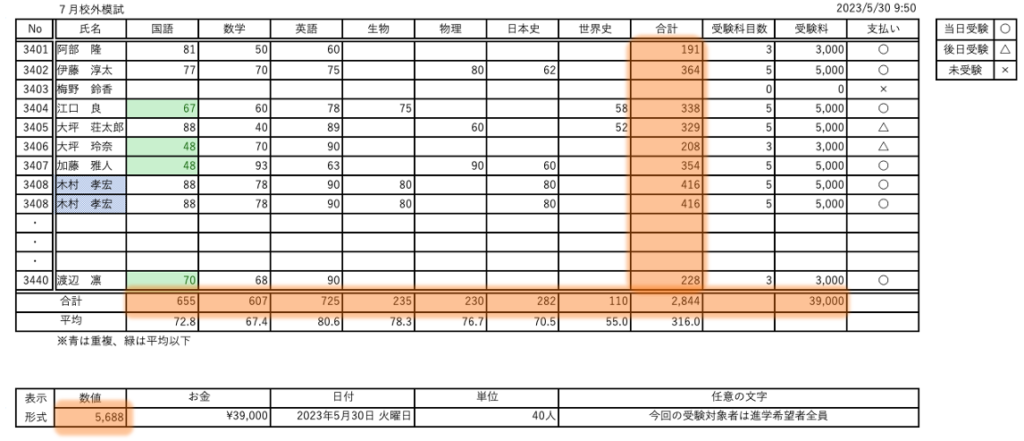
合計値の金字塔「Sum関数」です。
式 =SUM(足したい範囲)
合計を算出する関数で、もっともメジャーな関数の1つですね。AUTO Sumというボタンがあるのでそちらで済ませてしまうことも多いです。
なお、範囲を選択すれば画面下に合計は出てきたりするので、一時的に合計値が必要な場合はわざわざ式を組む必要はありません。
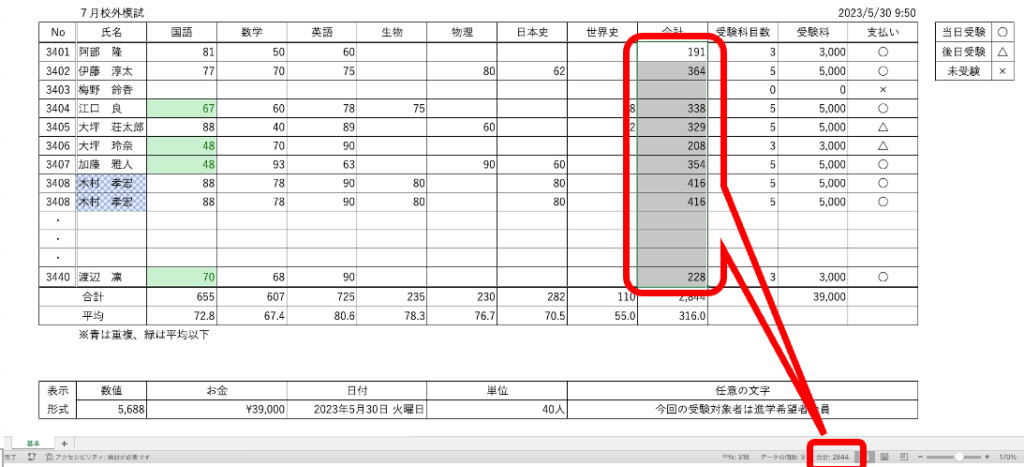
上手に使い分けたいですね:)
AVERAGE関数
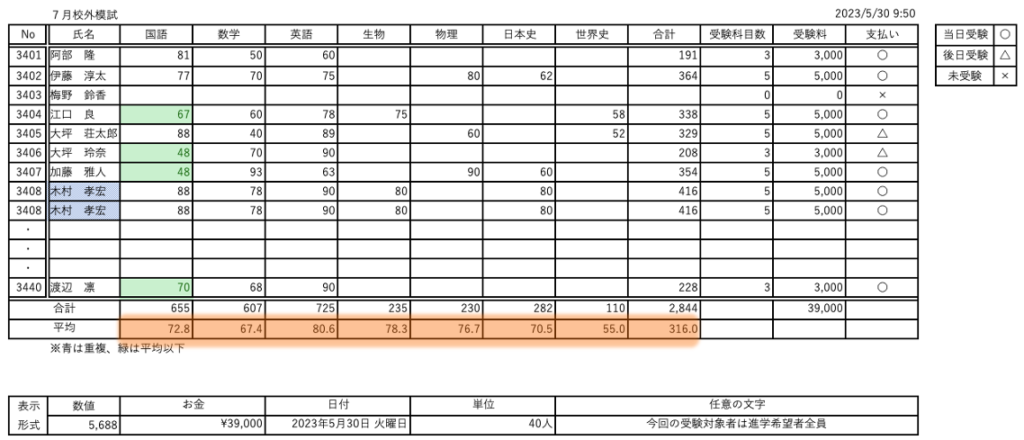
平均の使者「Average関数」
式 =AVERAGE(平均したい範囲)
平均を計算する関数で、こちらももっともメジャーな関数の1つ。
ただ、こちらも範囲を選択すれば画面下に出てくるので、一時的に平均値が必要な場合はわざわざ式を組む必要はありません。
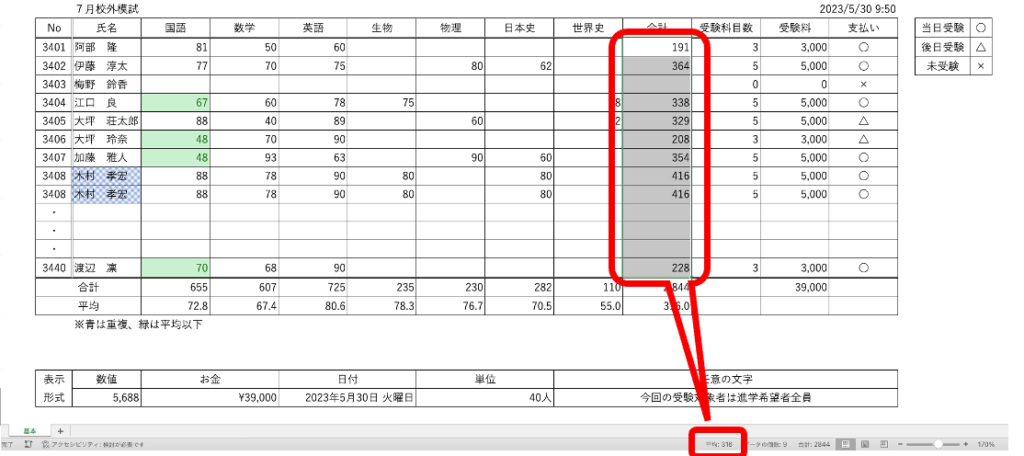
こちらも上手に使い分けましょう:)
COUNTA関数
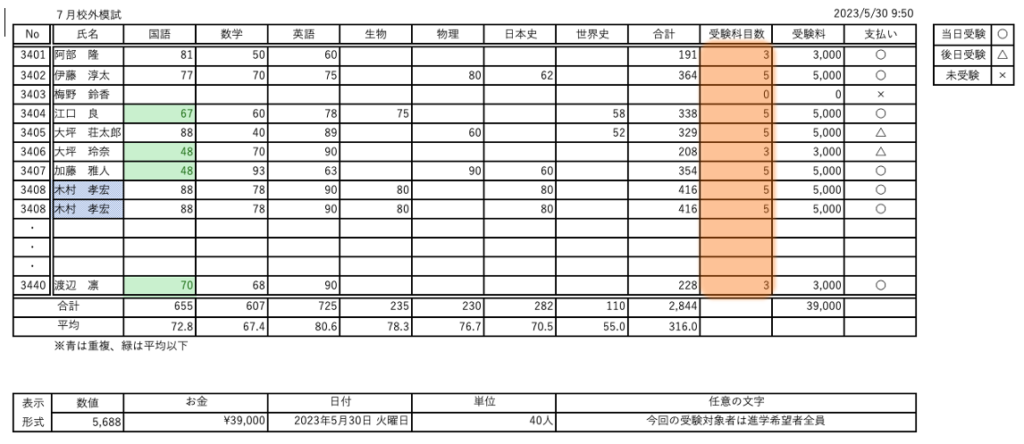
COUNTA関数は指定した範囲の中で空欄でないセル、もっと言うと
何かしら値が入力されているセルを数える関数です。
式 =COUNTA(任意の範囲)

セルが空欄でなければ反映してくれるため、個人的には項目が多岐にわたる教育現場においては単純なCOUNTよりも汎用性が高かったような気がします。
IF関数、IFERROR関数

関数では値が0になったときやエラーを起こしたとき、それを表示して教えてくれます。しかし、それが逆に見にくさを助長していることも。エラーなら空欄のままの方が見やすいよ……そんな呟きに対応したのがIF関数、IFERROR関数です。
IF関数は「もしAならB、AでなければC」
式 =IF( 基準セル=A, B, C )

IFERROR関数は「もしAがエラーならC」
式 =IFERROR( A, C )

図の“”は空欄を意味しています。
つまり、条件に合わなければ空欄を表示しなさいと命令しているんですね。
IF関数は条件式ですが、このように何もなければ空欄にする時に使っていました。使い慣れているのもあり個人的にはIFERROR関数よりもIF関数の方が好きですが、両方とも非常に見やすさを提供してくれる優秀な関数です。
まとめ
いかがでしたか。
僕は初年度Excelを文字通り全っっっ然扱えませんでした。
それは、sum関数など大学で学んだ基本の関数の生かし方を知らなかったからです。ゆえに興味を持てず、学ぶのを敬遠していました。しかし、2年目にしてその可能性に気づき猛勉強します。その結果、今ではExcelなしでは仕事ができないほど自分の中に浸透しました。
今回の一例は転用が利きやすいものを選んでみました。
難しいと感じた方、どうかあきらめずに1つでも使えるものがないか探してほしいです。そこへの労力は最強の投資。基礎基本の関数、もっと知っているよ!という方、さすがです。是非どんどん活用してください:)
願わくば、そういった能力がもっと評価される職場であってほしいですね。次回は一覧表に沿って3. 規則入力、4. 条件付き書式、5. 表示形式を取り上げたいと思います。
目指せ、教育現場のエクセル名人!では。



コメント