
小さな時短術を積み重ねて時間を作ろう
ども。相変わらず平日は毎日働いて最近教育を学んでいる大学生だということをついつい忘れてしまいます。今回は、学校現場の時短術としてクイックツールバーを紹介します。
クイックツールバーとは
クイックツールバーとは、WordやExcelを開いているときの枠の上の部分、Wordなら青い部分、Excelなら緑の部分のこと。

初期設定だと、上書き保存や元に戻す、文字の色などが置いてあると思います。実はアレ、編集できるんです。
メリット
クイックツールバーの魅力は、いちいちタブを開かなくても良いところにあります。
ファイルを押して、印刷とプレビューを押して・・・みたいな動作。これが1発で印刷とプレビュー画面へ移れます。たかだか2クリックですが、画面が2回変わって面倒くさい。これを1クリックにするだけでだいぶ楽になります。
また、画面いっぱいで編集したい方はよくリボンを省略しています。そういう人にとってはホームタブや挿入タブなどをいちいち表示させなくても済むのでこちらも非常にエコではないでしょうか。
みなさんがよく使うコマンドを追加すれば作業効率UPは確実!
クイックツールバーを使いこなそう
では、どう編集するか確認していきましょう。Wordで実践していきますが、Excelも手順は同じです。
バーの右に↓があるのでそちらをクリックします(Macの場合は「・・・」マーク)。
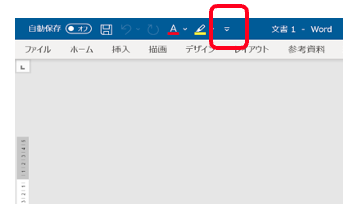
表示される一覧から選んで、クリックすれば完了です。
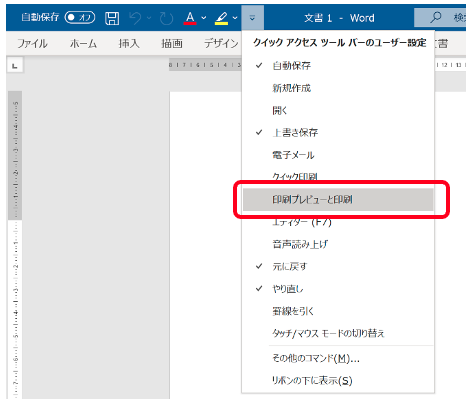
一覧以外の機能を付け加えたい場合は、「その他のコマンド」を選択しましょう。
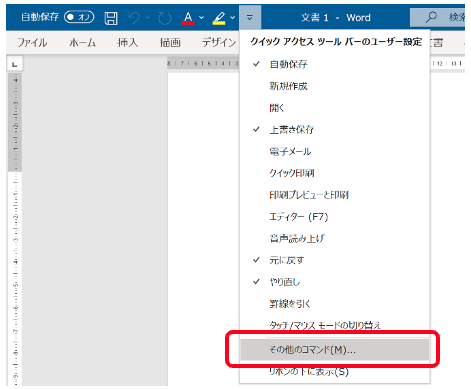
するとこのような画面が出てきます。この画面で設定していきます。
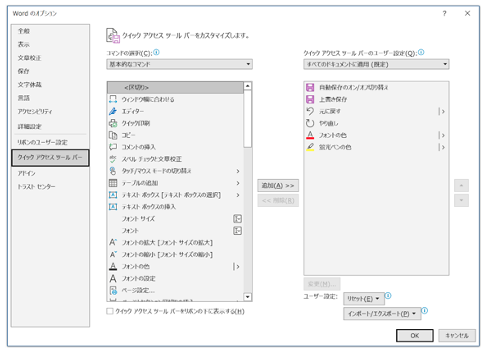
試しにコマンドの選択で「基本的なコマンド」を「ホーム タブ」に変更してみましょう。
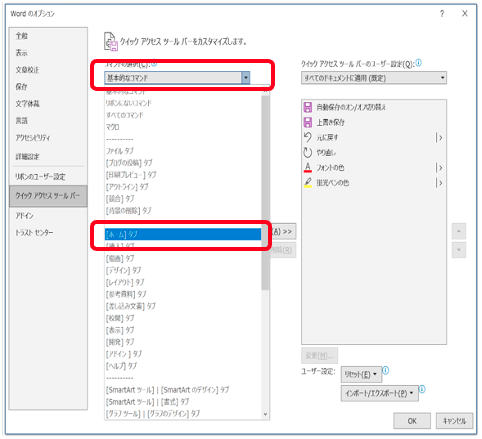
スクロールしていくと・・・見覚えのある機能が出てきました。
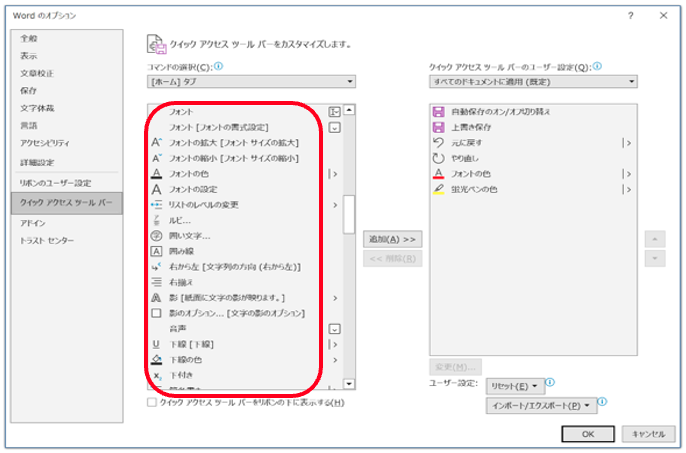
この一覧はいつもリボンのタブで見ている機能と同じ!
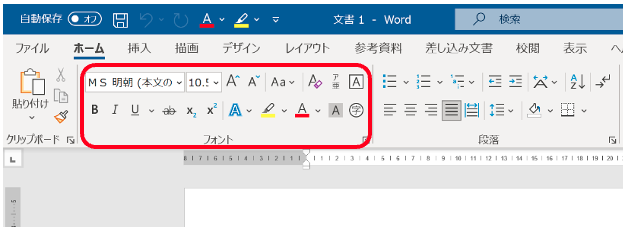
こちら、真ん中の追加ボタンを押すと右側に追加されます。
今回はフォントの拡大と、縮小を追加してみます。
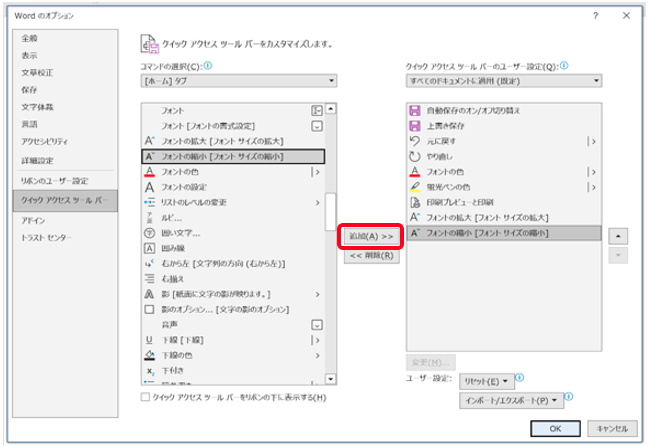
OKを押して、この画面を閉じると編集完了です。
なお、削除したい場合は追加の下の削除ボタンで削除できます。
同じくOKを押して、この画面を閉じると編集完了です。
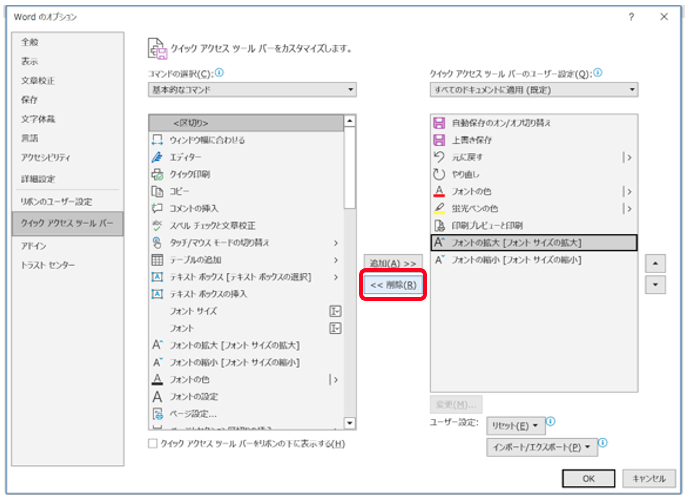
活用例(僕の場合)
僕がクイックツールバーに入れていたのは以下のとおり。
Word
・名前を付けて保存
・文字の色
・印刷とプレビュー
・インデント
・インデント解除
・フォント サイズの拡大
・フォント サイズの縮小
・左揃え
・文字列中央揃え
Excel
・名前を付けて保存
・文字の色
・印刷とプレビュー
・フォント サイズの拡大
・フォント サイズの縮小
・外枠
・シートの行を挿入
・シートの列を挿入
・セルの結合
・セルの分割
・図形の挿入
・フィルター
上書き保存やアンダーラインなどはショートカットキーでもまかなえるので登録はしませんでした。担当部署によって最適な機能は変わると思います。
最後に
いかがでしたか。今回はクイックツールバーの活用方法をご紹介しました。
実はあまり活用されていないのではないかというのが現場にいたときの印象です。クリックを何回もすることにあまりストレスを感じない先生が多いのかもしれません。
1回1回は小さな省略ですが、1度覚えたら「なぜ今まで使わなかったのだろう」と思うほど便利なのでオススメです。
ぜひ活用してみてください。では。



コメント