
実際に関数を覚えたはいいけど、
どの関数が実際に教育現場では使われるの?
こんにちは、Kaiです。
最近HSPにハマっています。Halal Snack Packというオーストラリアで人気の料理です↓

7年前に出会ってからずっとファン。簡単に説明するとケバブonフライドポテトです。BBQが好きなら絶対気に入ります!オーストラリアに来た際はぜひ食べてみてください:)
さて、教員の仕事に欠かせないExcel。私も本当にお世話になりました。前2回に分けて、Excelの基本機能を実際の活用例から紹介しました。
前回はコチラ 基本その1
前回はコチラ 基本その2
1.数式の表示
2.関数1・・・NOW, SUM, AVERAGE, COUNTA, IF, IFERROR
3.規則入力 プルダウン
4.条件付き書式1・・・重複、指定の値にハイライト
5.表示形式 数値〜ユーザー定義
6.関数2・・・VLOOKUP, COUNT
7.条件付き書式2・・・空欄のセルに色塗り
8.改ページプレビュー(印刷範囲の設定)
今回はついに有名なVLOOKUP関数を含めた6. 関数〜8. 改ページプレビューまでを紹介していきます。では早速見ていきましょう!
Excelでよく使われている機能は…
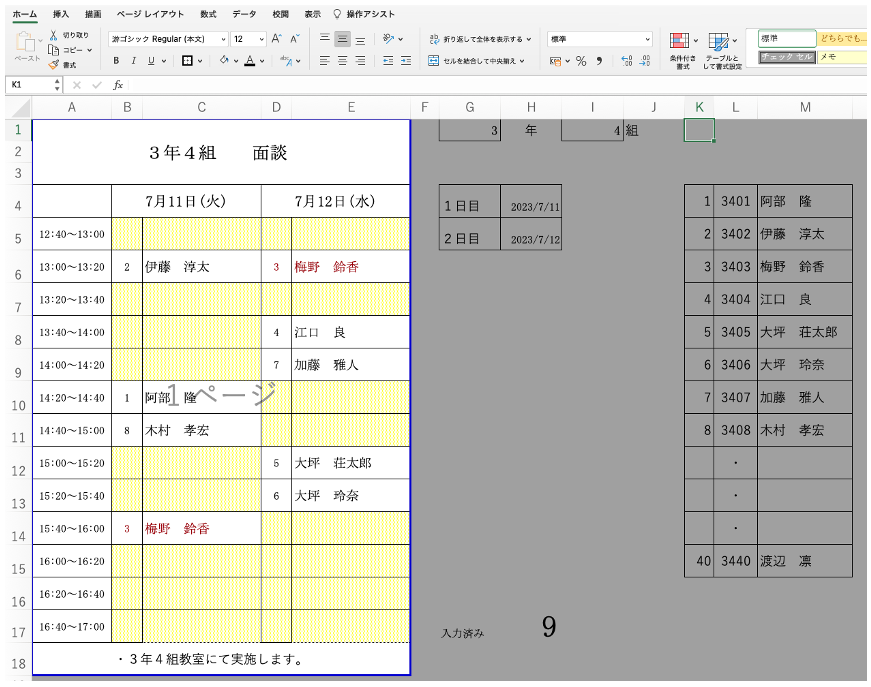
これは、私がテキトーにこしらえた保護者会面談の一覧表です。こうした面談に加え、教員は給食当番や掃除当番、クラスの係など、名簿を活用する機会が多くあります。それらをスマートにしちゃいましょう!というのが今回のコンセプトです。

その前に、行と列がごちゃごちゃになるんだけど何とかならんかね
確かにExcelを扱っているとチラホラ出てくる行や列という単語。ややこしいですね、アレ。どっちがどっちなんだって感じです。僕は以下のとおりに覚えました。
行:漢字に=を含んでいる;横
列:漢字に||を含んでいる;縦
いろいろな覚え方があるかもしれませんが、個人的にはこの覚え方に出会ってから迷うことがなくなったので良ければ参考にしてください:)
関数 VLOOKUP, COUNT
関数
まずは前回までの知識を活かし、どんな数式が入っているのかを確認しましょう。
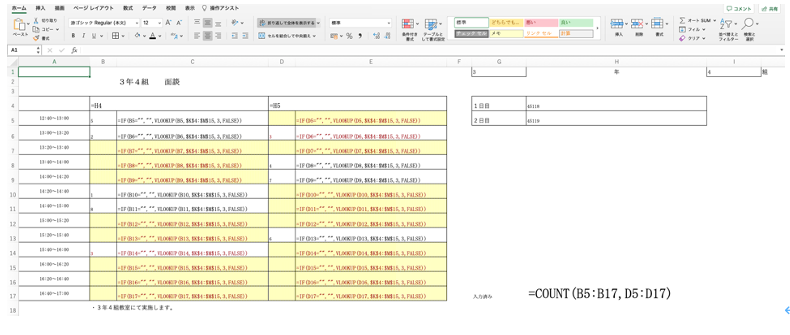
一目瞭然ですね。
ちなみに関数が入っていそうなのに式が出てこない場合は条件付き書式が組まれているか、表示形式でセルの枠組みがいじってあるか、マクロが組まれている可能性があります。
VLOOKUP関数
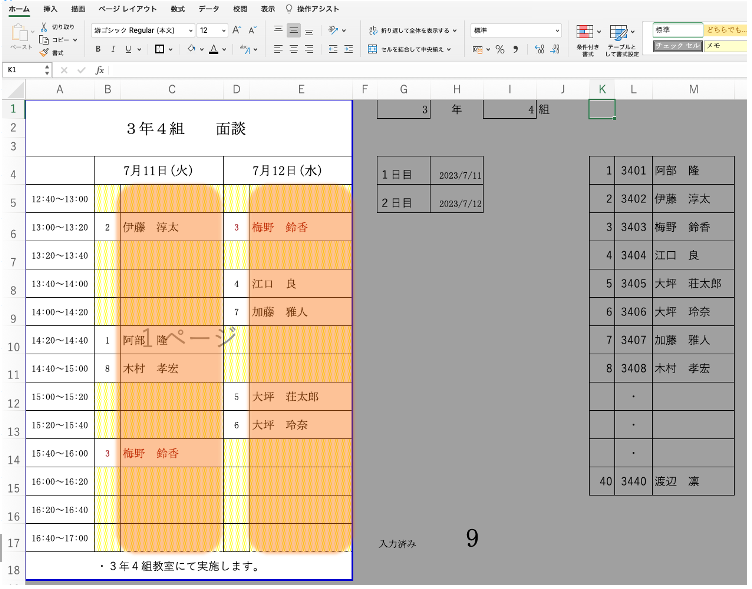
VLOOKUP関数はおそらく教育現場で最も使われている関数の1つです。
通り名をつけるなら「特定者」といったところでしょうか。笑
式 =VLOOKUP( 指定のセル, 参照した表, 対応する値の列番号, FALSE )
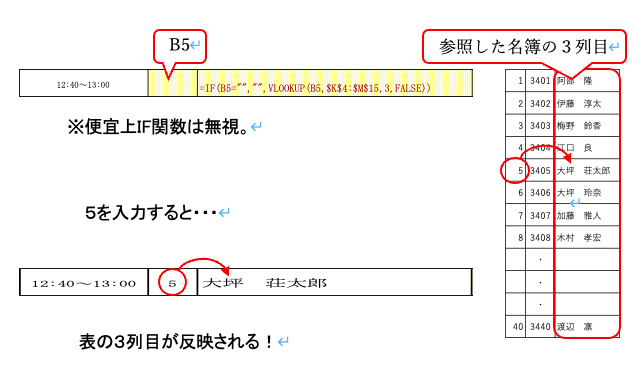
指定の値を入力すると参照した表から対応する値を引っ張ってくることができる関数です。
画像の式 VLOOKUP(B5, $K$4:$M$15, 3,FALSE) が示しているのは
指定のセル(B5)に参照した名簿($K$4:$M$15)の1列目の数(たとえば5)を入力すると、3列目の値である(大坪 荘太郎)を表示しますが、その条件は完全一致(FALSE)の場合です
となります。
一見ややこしいですが、覚えてしまえばとてもありがたい関数です。今回の例で言えば、名前が自動で入力されるので、その作業が必要なときには大活躍。ただし、参照する表に新しい列を挿入したりすると参照値がズレたり、参照データが大きいとファイルが重くなってしまうので注意です。
参照したい名簿を選択すると(K4:M15)と出てきますが、ここに$マーク(Shift +4)を付け足して($K$4:$M$15)にしておきましょう。$は絶対参照と言って参照したい値を固定してくれます。これがないと式をコピーしたときに値がズレてしまい大変なことになります。
ちなみにHlookupやXlookupといった親戚もいますが、私は使わなかったので今回は取り上げるのをやめました。
COUNT関数
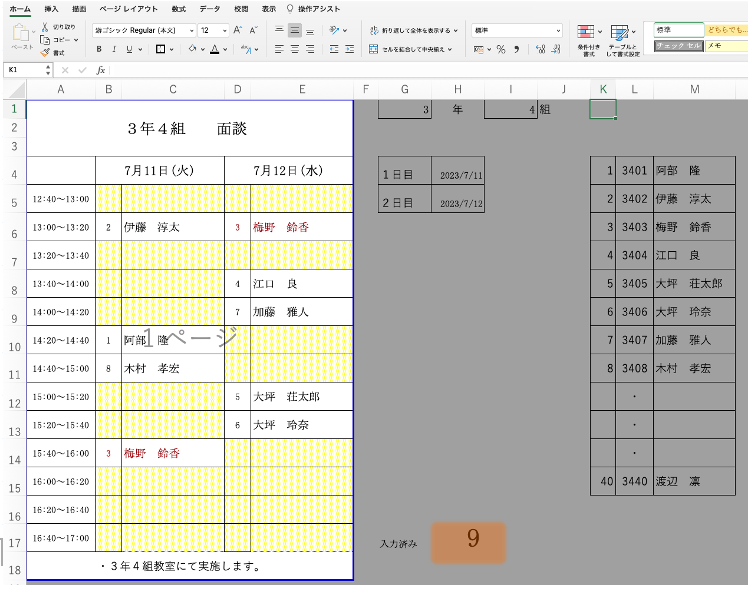
前回紹介したのは「COUNTA関数」。今回は「COUNT関数」です。指定した範囲の中の数値の個数をカウントする関数です。
式 =COUNT(数えたい範囲)
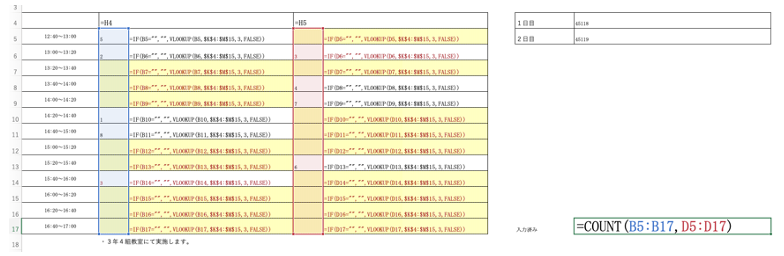
複数列カウントしたい場合は ,で繋ぎます。COUNTA関数と比べてより特定的な使い方ができるので一緒に覚えておくと便利です。
条件付き書式(空欄のセルに色塗り)
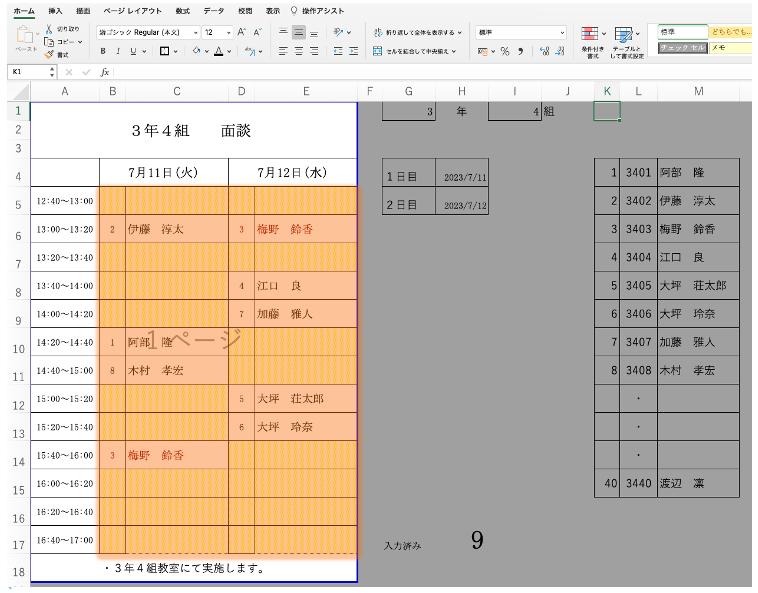
条件付き書式は指定の範囲に条件を設け、特定の効果を特定のセルに反映させる機能でした。
今回の表は、セルが空欄なら黄色の網掛け、値が重複したら教えてくれるように赤文字という条件を課しています。重複は前回の一覧表の項目(基本その2)で解説したので、今回は空欄を教えてくれる書式をご紹介します。空欄色塗りのメリットは入力すると色が消えることです。
①任意の範囲を選択し、ホーム、挿入、、、とあるリボンからホームを選択してください。
②条件付き書式をクリックし、新しいルールを選択してウィンドウを起動します。
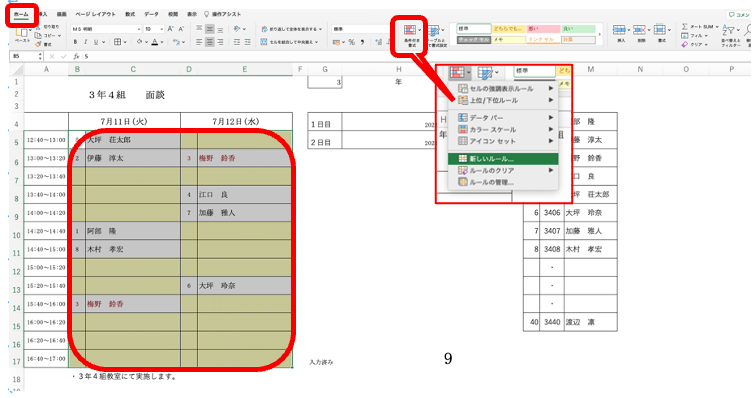
③新しい書式ルールの設定をしていきましょう。スタイルはクラシック、次は指定の値を含むセルだけを書式設定、及び空白、書式をユーザー設定の書式にしてセルの書式設定のウィンドウを起動します。
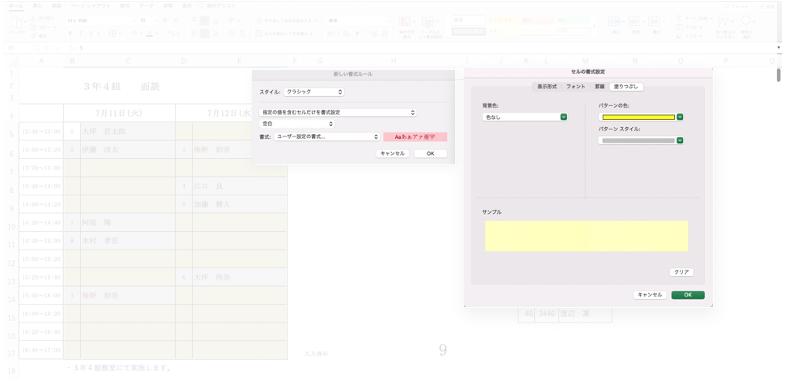
Windowsはコチラ
③ルールの種類は指定の値を含むセルだけを書式設定、次のセルのみを書式設定は空白、プレビューの右の書式をクリックし書式設定のウィンドウを起動します。
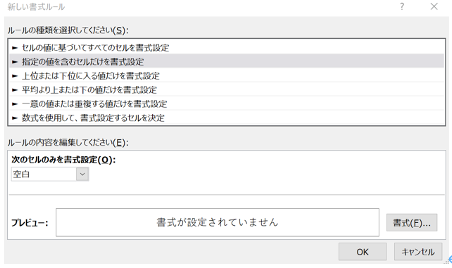
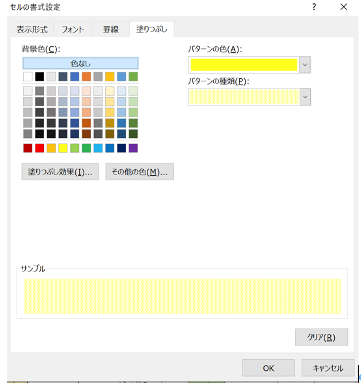
塗りつぶし欄で所定の色を設定してOKです。
空白を示す色は個人的には黄色の網掛けがオススメです。目に優しい上に印刷したときには目立たないので、何も手が加えられていないように見えます。
濃い色だとトーンのようになります。
改ページプレビュー(印刷範囲の設定)
最後は印刷範囲の設定です。
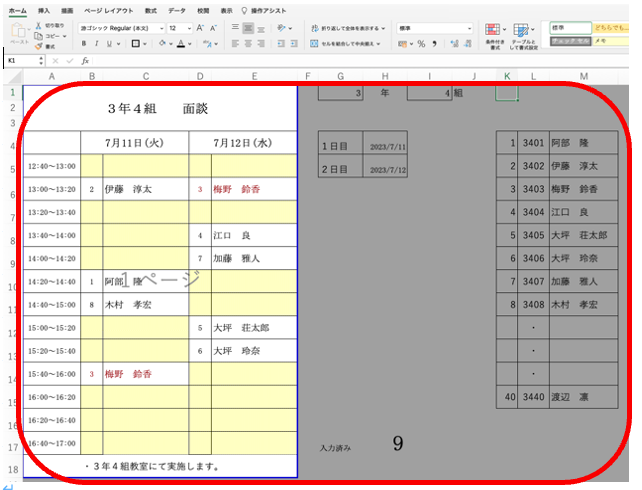
①ホーム、挿入、、、とあるリボンから表示を選択してください。
②改ページプレビューをクリックし完了です。
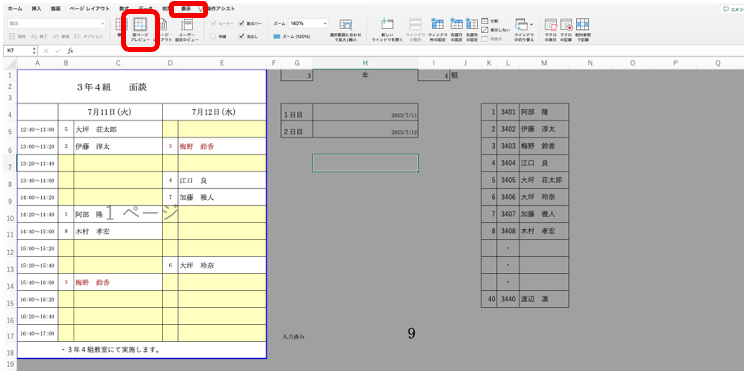
印刷範囲が決まると、それ以外(グレーのセル)は印刷に影響を受けません。コレにより、「自分だけが知っておきたい情報」と「公開する情報」を同じシート内で処理できるようになります。
まとめ
いかがでしたか。
今回は主にVLOOKUPと、条件付き書式の空欄に焦点を当てました。この2つは使えば使うほど効果を実感する機能です。詳しく言及していませんが、IF関数や条件付き書式の重複などもおさらいで使ってみました。
1つ気を付けないといけないのは意義や目的を忘れないことです。Excelに限ったことではないのですが、日々忙しさに追われる教員が忘れがちなのがこれではないでしょうか。
Excelは教員のために作られたソフトではありません。どんな機能や関数が教育現場で役に立つのか。そういった技術の転用が求められます。教員は忙しいです。時間や労力を割く意味を見出せないと手を出せません。だからこそ以前言及した「なぜ学ぶべきなのか」という意義を最初に掲げるのが大切です。
そして必ずしもExcelのプロである必要はありません(僕も全くExcelのプロではありません。)誰もが最初は初心者です。少しずつ作業効率を上げて、よりスムーズな教員生活を目指しましょう!
目指せ教育現場のExcel名人! では。



コメント