
実際に関数を覚えたはいいけど、
どの関数が実際に教育現場では使われるの?
こんな疑問にお答えします。
Excelでよく使われている機能は…
こんにちは、Kaiです。
先週は自分の英語力のなさに打ちのめされて意気消沈していましたが、どう過ごしても同じなので気持ちを切り替えて頑張ろうというところ。
さて、教員の仕事に欠かせないExcel。僕も本当にお世話になりました。前回は以下の目次の内1.数式の表示と2.関数を取り上げました。前回の記事はコチラ
今回は3. 規則入力 プルダウン〜5. 表示形式 数値〜ユーザー定義を前回と同じく下の一覧表に沿って紹介していきます。
- 数式の表示
- 関数1・・・NOW, SUM, AVERAGE, COUNTA, IF, IFERROR
- 規則入力 プルダウン
- 条件付き書式1・・・重複、指定の値にハイライト
- 表示形式 数値〜ユーザー定義
- 関数2・・・VLOOKUP, COUNT
- 条件付き書式2・・・空欄のセルに色塗り
- 改ページプレビュー(印刷範囲の設定)
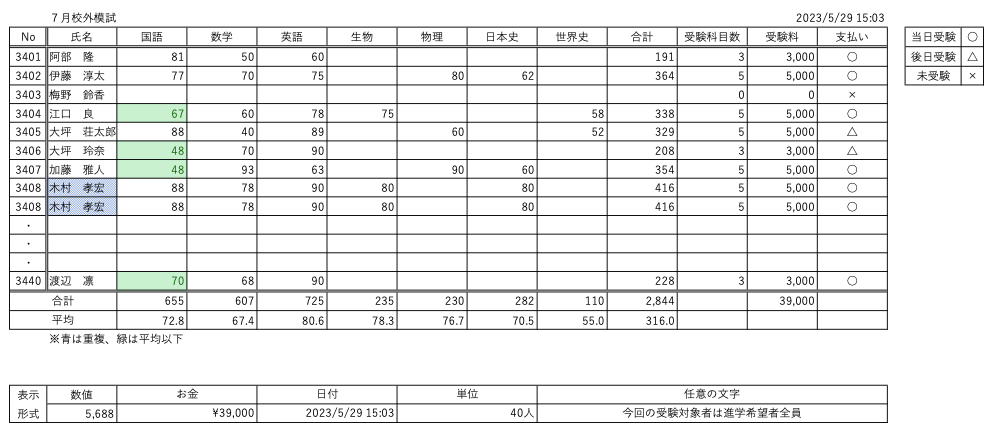
では早速見ていきましょう!
規則入力 プルダウンリストの作成
プルダウンとは選択肢から選ぶ仕様にする機能です。
【手順】
①プルダウンにしたい範囲を選択し、ホーム、挿入、、、とあるリボンからデータを選択してください。
②入力の規則をクリックし、ウィンドウを起動します。
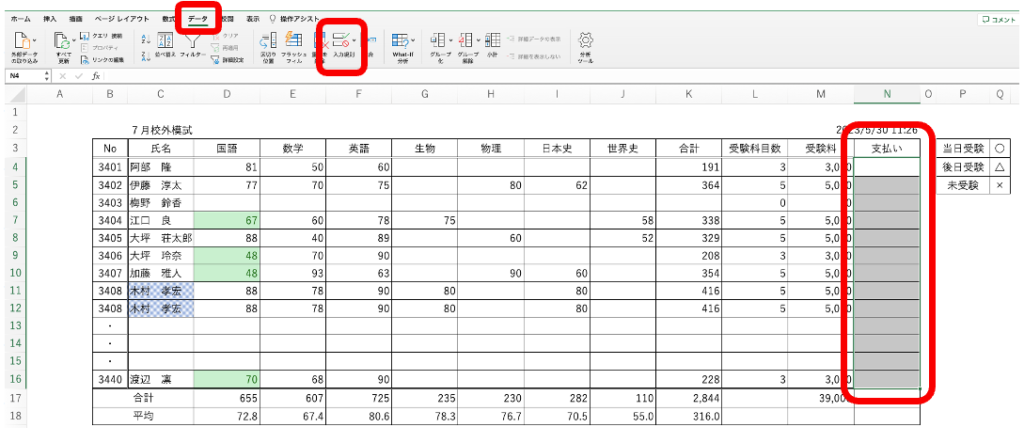
③設定の「すべての値」を「リスト」へ変更します。
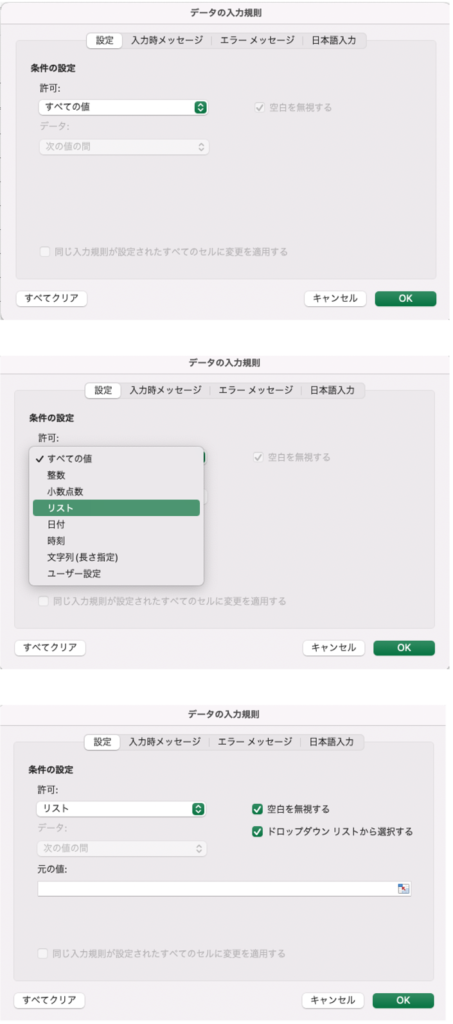
④任意の範囲を選択してOKをクリックしましょう。
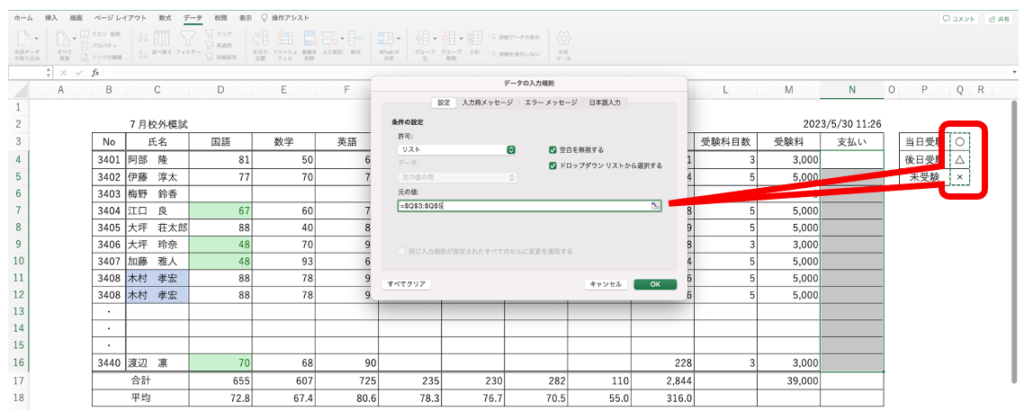
ちなみにこの状態だと、リスト以外の値はエラーとなります。なので・・・
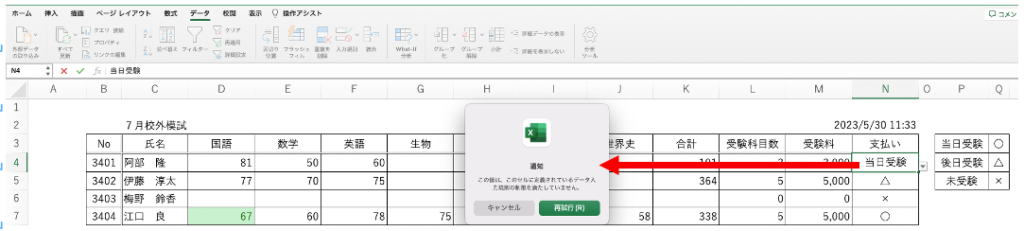
③の時点で開いたウィンドウのエラーメッセージ欄での「無効なデータが〜」のチェックを外すと選択肢以外の値を入れてもエラーにはならなくなります。
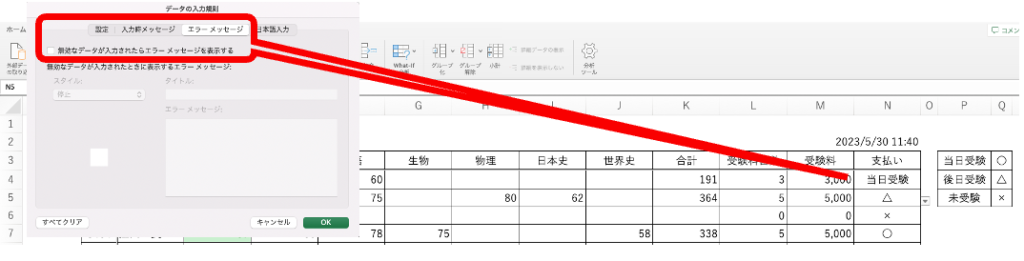
条件付き書式
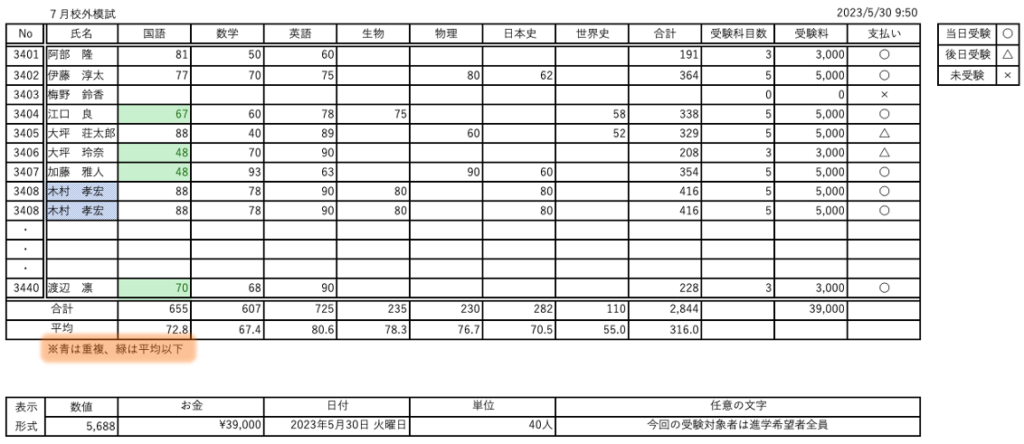
条件付き書式は特定の効果を特定のセルに反映させる機能です。今回の表は、値が重複したら青塗り、一定条件を満たした点に緑塗りという条件を課しています。
他にもありますが、今回は私が頻繁に活用していたこの2つをご紹介します。
重複した値にハイライト
①範囲を選択し、ホーム、挿入、、、とあるリボンからホームを選択してください。
②条件付き書式をクリックし、新しいルールを選択してウィンドウを起動します。
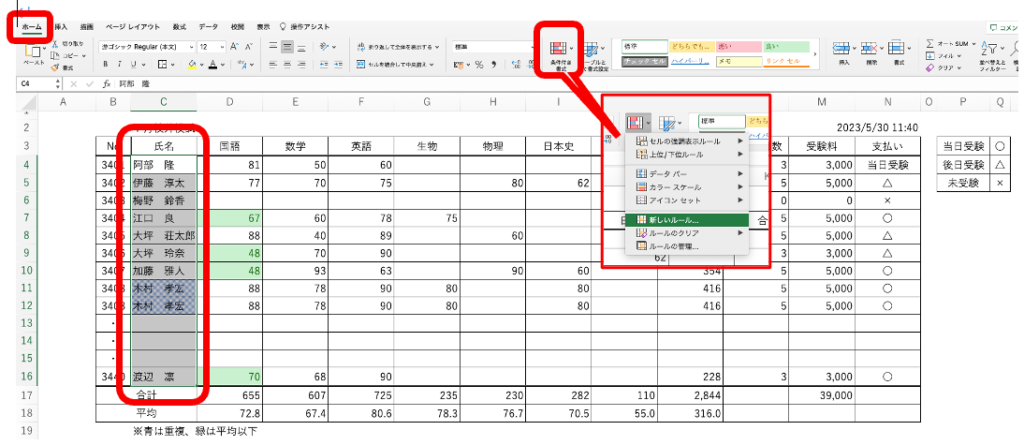
③新しい書式ルールの設定をしていきましょう。スタイルはクラシック、次は一意の値または重複する値だけを書式設定、及び重複、書式をユーザー設定の書式にしてセルの書式設定のウィンドウを起動します。
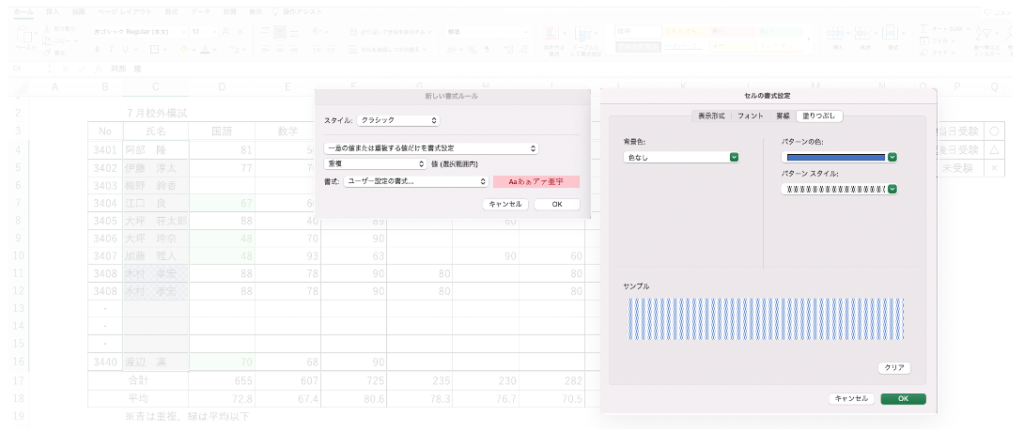
Windowsはコチラ
ルールの種類は一意の値または重複する値だけを書式設定、及び重複、プレビューの右の書式をクリックし書式設定のウィンドウを起動します。
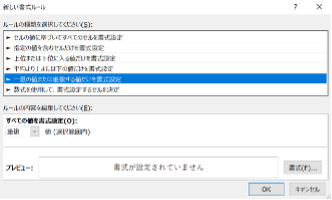
塗りつぶし欄で所定の色を設定してOKです。
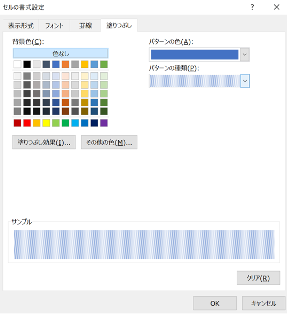
個人的には網掛けがオススメです。目に優しく印刷するとトーンが貼られたように目立ちます。
これが使いこなせるようになれば面談や保護者会など、日程を組んでいるうちに重複してしまう事態もなくなります。はっきり言ってかなり重宝した機能で、とてもオススメです。
一定条件を満たした値にハイライト
①範囲を選択し、ホーム、挿入、、、とあるリボンからホームを選択してください。
②条件付き書式をクリックし、ウィンドウを起動します。
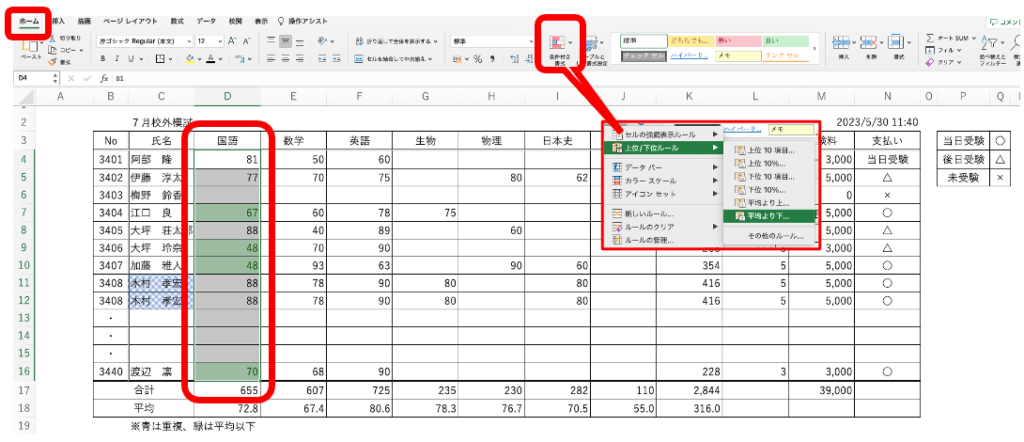
③後は任意の書式を設定すれば完了です。
コチラは閾値や指定の値より大きな数値、平均以上や上位10%など豊富な条件づけが可能となっています。成績処理で大いに役に立ちました。
表示形式
最後は表示形式。
簡単に言えばセルの見え方です。教室の窓枠のようなものです。例えば教室を覗くとき、丸い窓の校舎と、四角い窓の校舎で教室の見え方が変わります。でも教室内は変わりませんよね。
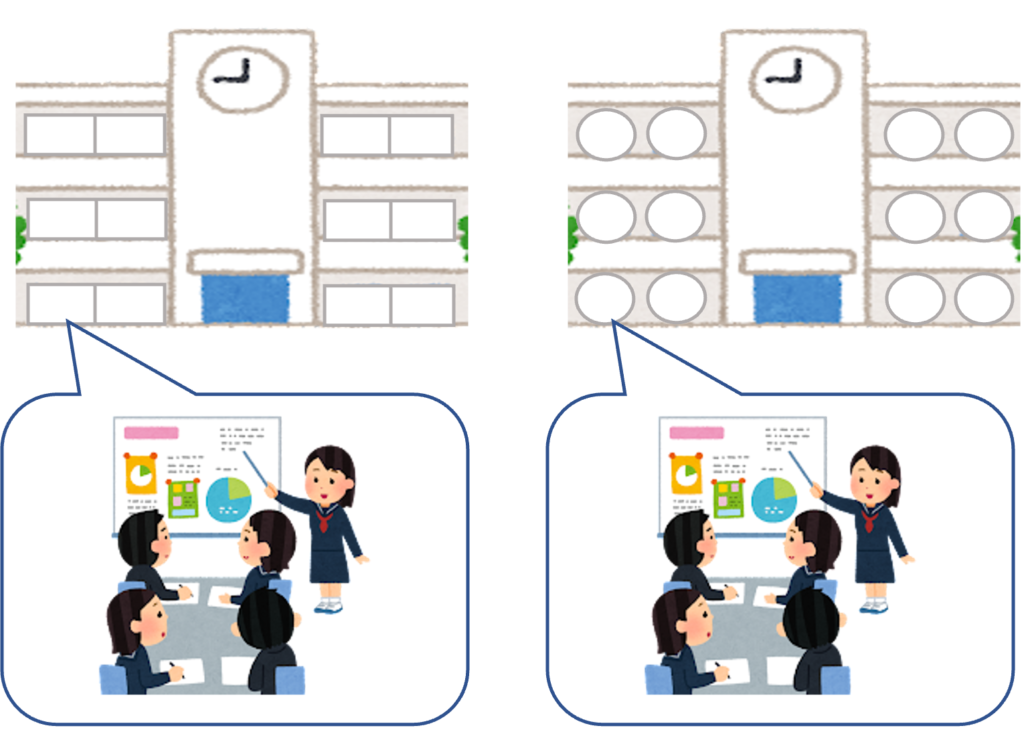
これと同じで表示形式機能を活用するとセルの値は100だけど、表示は100人、100円、100mと変えることができます。
メリット
この窓枠編集のメリットはズバリ2つ。
①いちいち単位などを入力しなくて良い
10人、5人、20人、4人、4人、40人、2人・・・と数を振りたいときに、セル1つ1つに「5人」「10人」と入力すると圧倒的に時間もかかってしまいます。数だけ入力すれば良いとなると処理速度が飛躍的に上がります。
②セルの内容は数値なのでそのまま関数に使用できる
Excelは基本的には計算処理ソフト。セルの中に文字を入力すると、計算に使えなくなるのは非常に面倒。「10」人と入力されていればセルの中は数だけなので10として使えるということになります。見た目は単位がついてわかりやすく、かつ計算にも使用できる利便性は言うまでもなくありがたい:)
設定方法
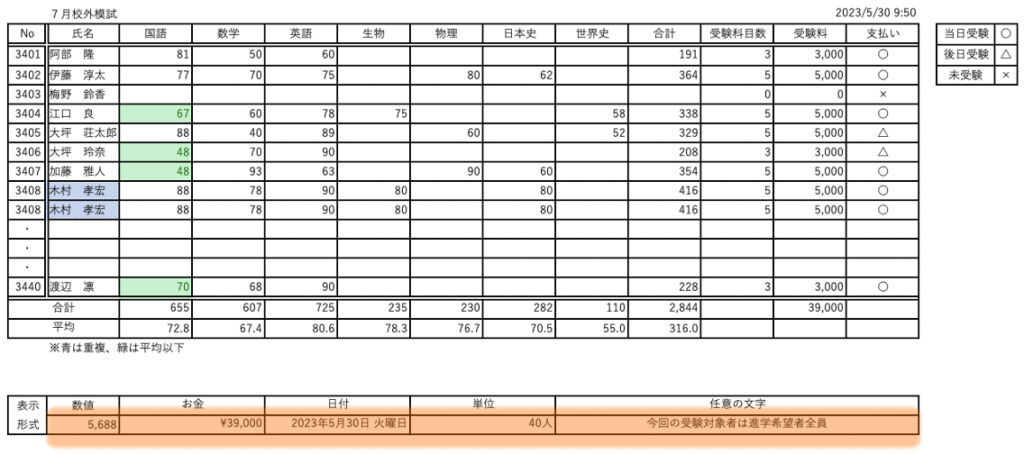
上の画像のハイライト部分の設定を紹介します。
- 数値
- 通貨
- 日付
- 任意の単位
- 任意の文字
数値 (1000→1,000)
まずは数値。1000を1,000と表記してくれます。やり方は簡単。範囲を指定し、ホームリボンの真ん中にある「,」を押せば完了です。
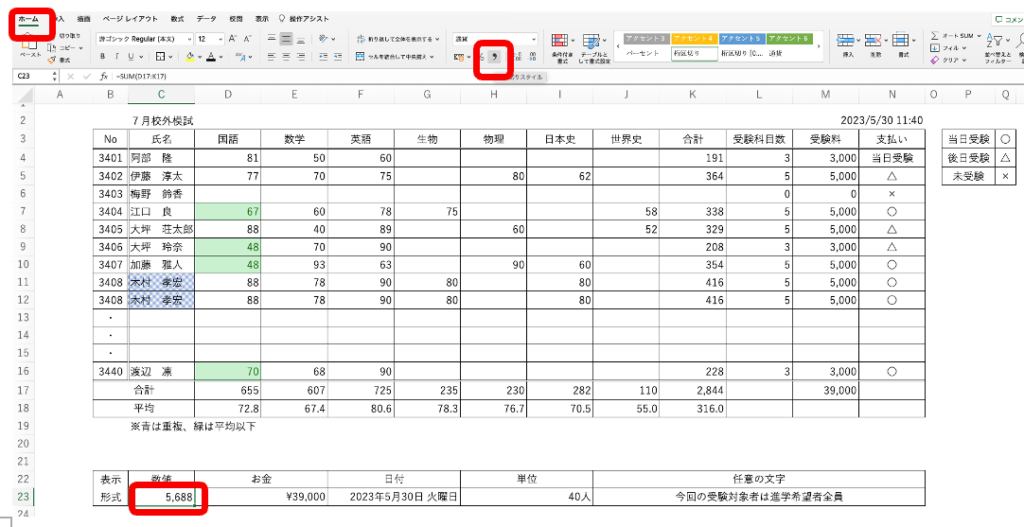
日付 (2023年8月28日 月曜日)
次は日付。
日付は同様にセルを指定したら、ホームのプルダウンを選択しましょう。
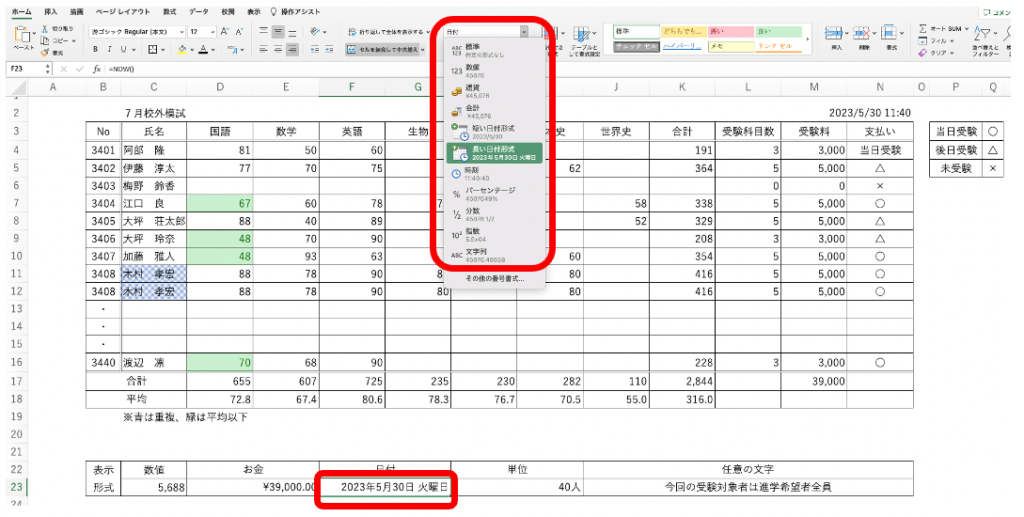
数値に単位や文字を自動で加える (100→100人, 100点, 平均100m/h, etc)
次は任意の単位です。
選択肢にない単位や、指定の文字を付け加えたいときに活用します。ここから少し手順が加わりますが、乗り越えれば自由自在です!
①範囲を選択し、ホーム、挿入、、、とあるリボンからホームを選択してください。
②真ん中の単位を編集する項目で▼を選択し、一番下のその他の番号書式(Mac)、その他の表示形式(Windows)を選択。
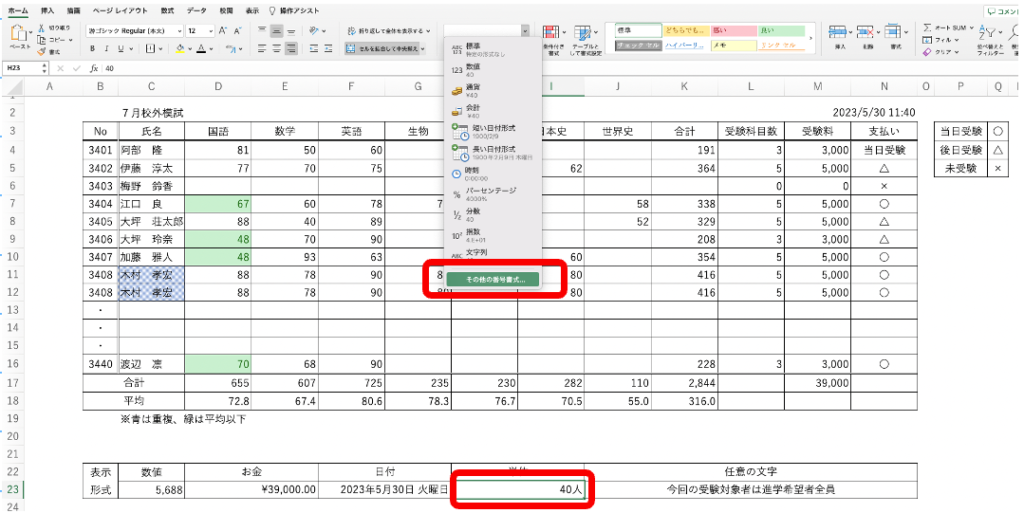
③表示形式の分類でユーザー定義を選択し、種類に0“人”と入力し、OKを押す。
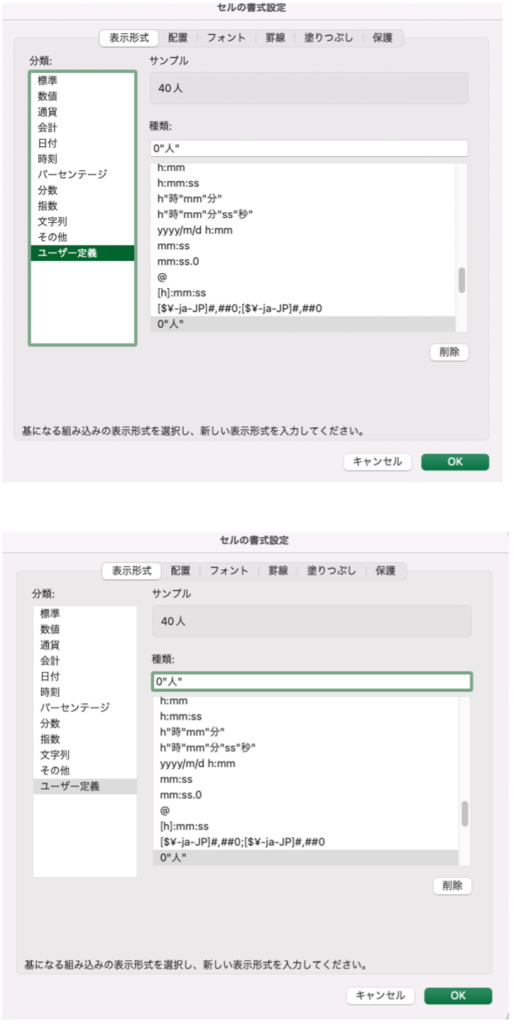
このとき0は数値、“” の中が単位を示していて何かしらの数が入れば「人」と言う単位がつくことを表記しています。例えば “第”0“号” と設定したセルに40と入力すれば第40号と表記されるといった具合で数値の前後に単位や言葉を補うことができます。
数値に単位や文字を付け加えられるので非常に便利な機能です。
ただ数値以外の文字などが入力されると反映されません。文字を入力して同じように表記したい場合はどうするのか・・・↓
文字に単位や文字を自動で加える (進学希望者→今回の受験対象者は進学希望者)
それが文字に任意の文字を自動で付け加える機能です。単位と似ていますが、入力されたものが文字の時に反映されます。
①範囲を選択し、ホーム、挿入、、、とあるリボンからホームを選択してください。
②真ん中の単位を編集する項目で▼を選択し、一番下のその他の番号書式(Mac)、その他の表示形式(Windows)を選択。
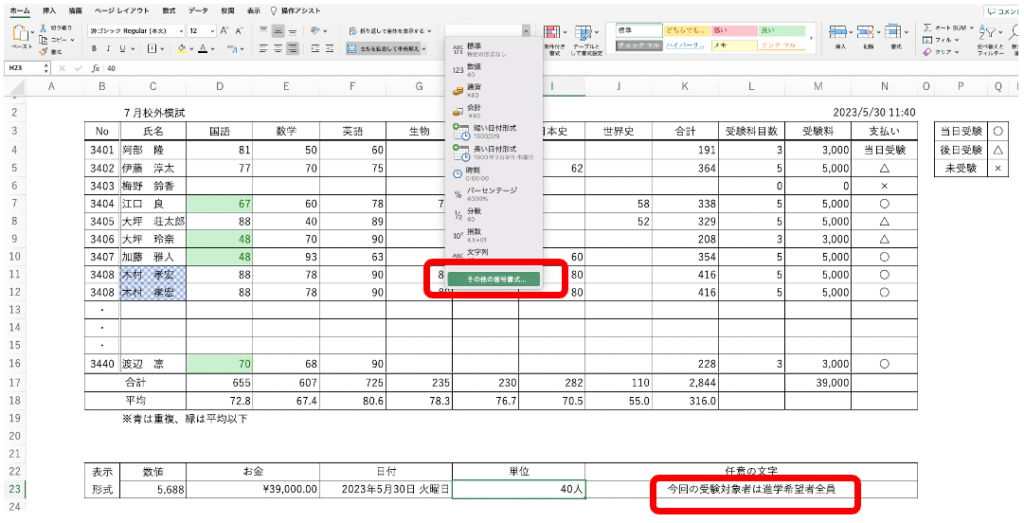
③表示形式の分類でユーザー定義を選択し、種類に“今回の受験対象者は”@と入力し、OKを押す。
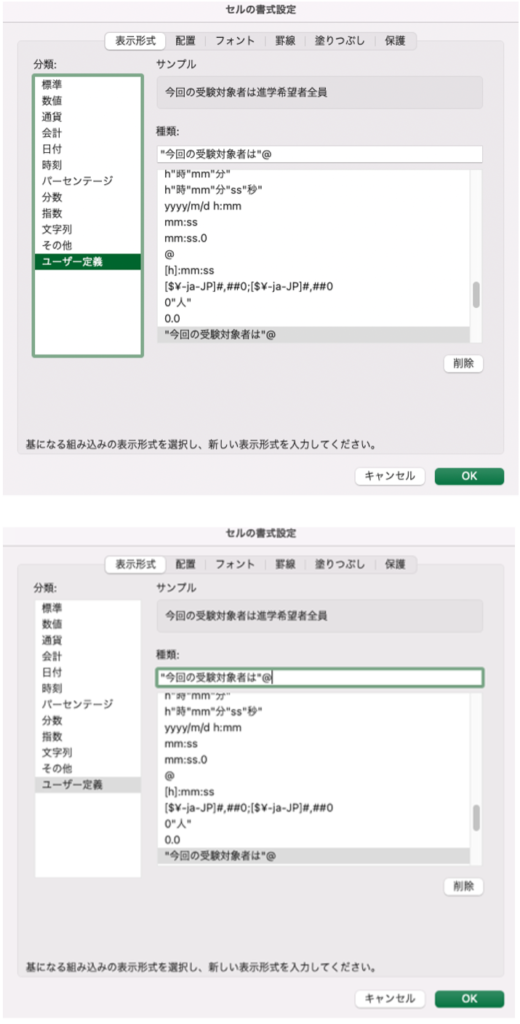
このとき@は文字、“” の中が表記される文言を示しています。何かしらの文字が入れば「今回の受験対象者は」という文言が入力された文字の前につくことを表記しています。模試の受験者案内のような繰り返される動作を半自動化できます。
この2つ、数と文字への自由な追加表記を知るだけでかなりラクができます。ちょろっと数値や文字が違うだけであとは全部同じ入力をしないといけないときに、いちいちセルの予測変換を確定して選択した範囲を変えてエンター押して……という地味に面倒な作業がこの窓枠編集でなくなります。
まとめ
いかがでしたか。教育現場で活用していた一覧系のファイルに使っていた機能を書いてみました。Excelの強みは、よりわかりやすく、見やすく、処理しやすいファイルにカスタマイズできることです。この組み合わせや使い道の工夫が一層業務をラクにしてくれます。少しずつ応用していきたいですね:)
次回は面談表に活用した機能として6. 関数、7. 条件付き書式、改ページプレビューを紹介したいと思います。
では。



コメント